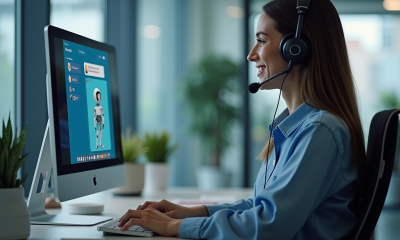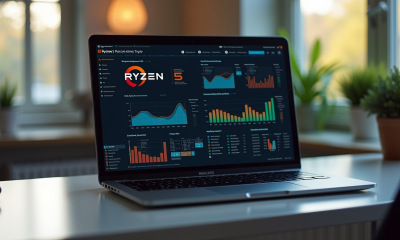Conversion de fichier Excel en Google Sheet : étapes et astuces

Travailler sur des fichiers Excel peut parfois poser des problèmes de compatibilité, surtout lorsqu’on souhaite collaborer en ligne. Heureusement, Google Sheets offre une solution efficace pour contourner ces difficultés. Convertir un fichier Excel en Google Sheet est un processus simple qui facilite le partage et la modification en temps réel.
Pour commencer, il suffit d’importer le fichier Excel dans Google Drive, où il peut être ouvert directement avec Google Sheets. Quelques ajustements peuvent être nécessaires pour garantir que toutes les formules et les formats sont correctement transférés. Quelques astuces permettent aussi de tirer pleinement parti des fonctionnalités collaboratives offertes par Google, optimisant ainsi le travail d’équipe.
Lire également : Test de charge : conseils et astuces pour réussir
Plan de l'article
Les avantages de convertir des documents Excel en Google Sheets
La conversion de fichiers Excel en Google Sheets présente de nombreux avantages. Google Sheets, développé par Google, est une plateforme basée sur le cloud qui facilite la gestion et l’organisation des données. Contrairement à Excel, développé par Microsoft, Google Sheets permet de travailler en collaboration dans la même interface que celle utilisée avec d’autres produits Google.
Lire également : Synchronisation d'Excel et Google Sheets : techniques et astuces
Collaboration en temps réel
L’un des atouts majeurs de Google Sheets réside dans ses capacités de collaboration. Les utilisateurs peuvent travailler simultanément sur un même fichier, ce qui est idéal pour les projets d’équipe. Les modifications sont enregistrées en temps réel, permettant une coordination efficace sans risque de perte de données.
Accès et partage simplifiés
Google Sheets offre aussi une grande flexibilité en termes de partage. Grâce à l’intégration native avec Google Drive, partager un fichier se fait en quelques clics. Il est possible de définir différents niveaux d’autorisation (lecture, commentaire, modification), ce qui simplifie la gestion des accès.
Fonctionnalités avancées
Google Sheets propose des fonctionnalités similaires à Excel, avec des capacités de collaboration supplémentaires. Par exemple, la plateforme permet de consulter les versions précédentes d’un document et d’établir des hyperliens entre différentes applications Google. Autre avantage : la conversion de devises intégrée et l’importation de code HTML à partir de pages Web.
- Gestion des données : Google Sheets soutient une gestion efficace des données, facilitant leur organisation et leur analyse.
- Accessibilité : accessibles depuis n’importe quel appareil connecté à Internet, les fichiers sont toujours à portée de main.
Grâce à la conversion de fichiers Excel en Google Sheets, les utilisateurs bénéficient d’une interface intuitive et collaborative, idéale pour les travaux d’équipe ou les projets partagés.
Étapes pour convertir un fichier Excel en Google Sheets
1. Importer le fichier Excel dans Google Drive
Pour commencer, ouvrez Google Drive et cliquez sur le bouton ‘Nouveau’. Sélectionnez ‘Importer un fichier’ et choisissez le fichier Excel que vous souhaitez convertir. Une fois le fichier importé, il apparaîtra dans votre Google Drive.
2. Ouvrir le fichier avec Google Sheets
Une fois le fichier Excel importé, cliquez avec le bouton droit de la souris sur le fichier et sélectionnez ‘Ouvrir avec’. Choisissez ‘Google Sheets’ dans le menu déroulant. Le fichier Excel sera alors converti automatiquement en format Google Sheets.
3. Enregistrer le fichier converti
Après avoir ouvert le fichier avec Google Sheets, vous pouvez le sauvegarder dans votre Google Drive. Cliquez sur ‘Fichier’ dans la barre de menu, puis sur ‘Enregistrer sous Google Sheets’. Cette étape garantit que toutes les fonctionnalités collaboratives de Google Sheets seront disponibles.
4. Vérifier et ajuster le formatage
Il peut être nécessaire de vérifier le formatage après la conversion. Google Sheets reproduit généralement bien les mises en page d’Excel, mais il faut vérifier les formules et les graphiques pour s’assurer qu’ils ont été correctement convertis.
- Importer le fichier : utilisez Google Drive pour transférer votre fichier Excel.
- Ouvrir avec Google Sheets : convertissez automatiquement le fichier pour une utilisation optimale.
- Vérifier le formatage : assurez-vous que les données et les formules sont intactes.
Ces étapes simples rendent la conversion de fichiers Excel en Google Sheets rapide et efficace, tout en préservant l’intégrité des données et des formules.
Astuces pour optimiser l’utilisation de Google Sheets après la conversion
1. Tirer parti des intégrations Google Workspace
Google Sheets, faisant partie intégrante de Google Workspace, s’intègre facilement avec d’autres outils comme Google Forms et Data Studio. Utilisez Google Forms pour collecter des données directement dans vos feuilles de calcul. Pour les visualisations avancées, Data Studio permet de créer des rapports interactifs basés sur vos données Google Sheets.
2. Utiliser des outils d’automatisation
Google Sheets s’intègre bien avec des plateformes d’automatisation comme Make et Zapier. Ces outils permettent d’automatiser des tâches répétitives, comme l’importation de données ou l’envoi de notifications. Par exemple, Zapier peut être configuré pour envoyer un e-mail dès qu’une nouvelle ligne est ajoutée à une feuille de calcul.
3. Gérer les problèmes de formatage
Lors de la conversion d’un fichier Excel, certains problèmes de formatage peuvent survenir. Utilisez les options de formatage conditionnel de Google Sheets pour recréer des mises en page complexes. Profitez des fonctionnalités de conversion de devises intégrées et de l’importation de code HTML pour enrichir vos données.
4. Travailler hors ligne
Google Sheets permet de travailler sur des fichiers même sans connexion Internet. Activez le mode hors ligne dans les paramètres de Google Drive pour continuer à travailler sans interruption. Les modifications seront synchronisées dès que la connexion sera rétablie.
- Intégrations Google Workspace : utilisez Google Forms et Data Studio.
- Automatisation : exploitez Make et Zapier pour des tâches répétitives.
- Formatage : gérez les problèmes avec le formatage conditionnel.
- Travail hors ligne : activez le mode hors ligne pour une continuité de travail.
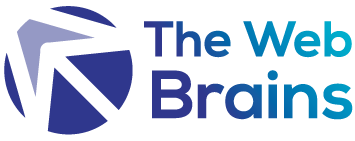
-
SEOil y a 9 mois
Signification de SEM et son impact sur le marketing digital
-
Marketingil y a 8 mois
Stratégies efficaces pour accroître sa notoriété en ligne
-
Informatiqueil y a 9 mois
Accès à Google Sheets : méthodes et astuces pratiques
-
SEOil y a 9 mois
Les bases du référencement SEO et son importance