Ajout de l’icône Google Docs au bureau : étapes simples et rapides
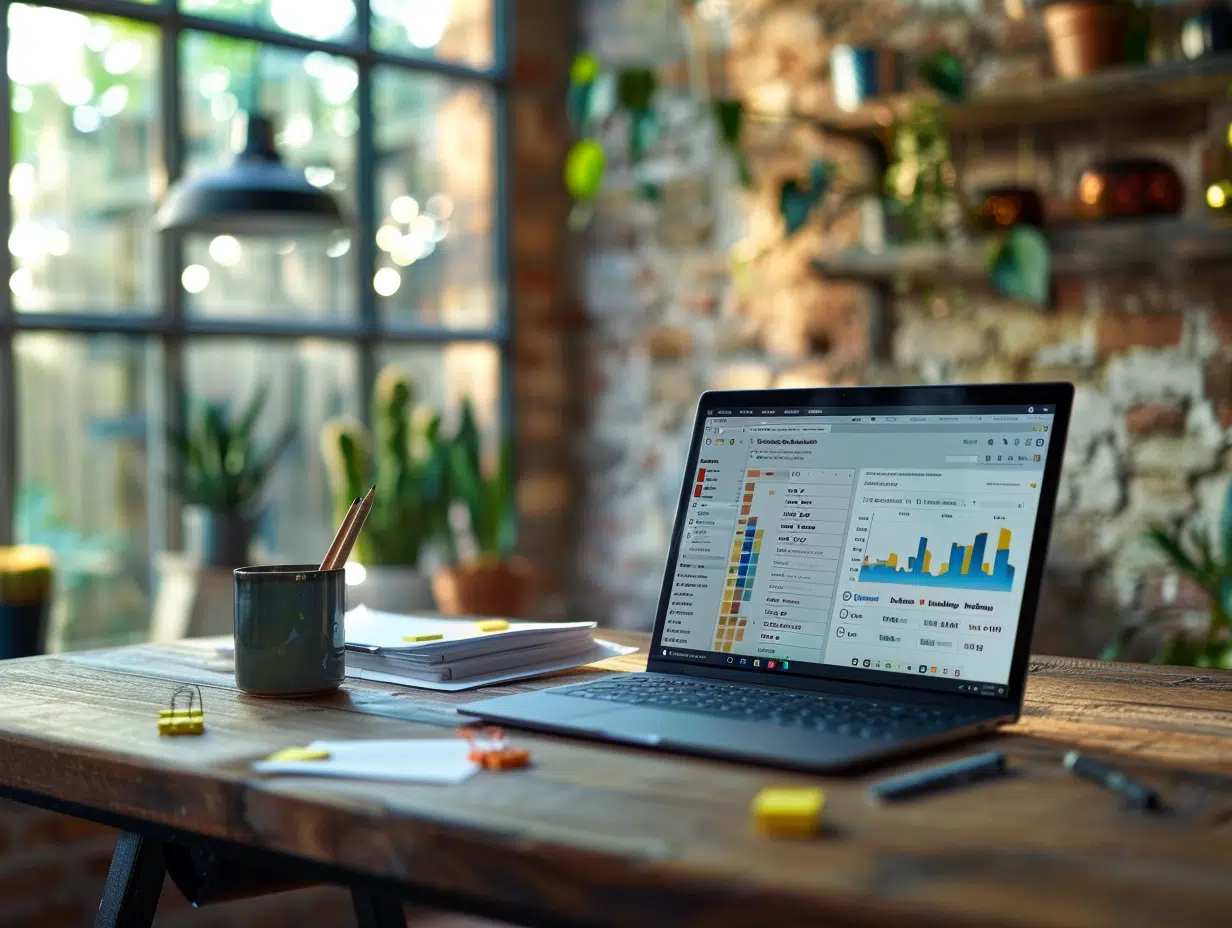
Pour accéder rapidement à Google Docs, l’ajout d’une icône sur le bureau peut s’avérer très pratique. En quelques étapes simples, vous pouvez créer un raccourci qui vous permettra d’ouvrir le service de traitement de texte en un clin d’œil.
Ouvrez votre navigateur et connectez-vous à Google Docs. Faites glisser l’URL de la barre d’adresse vers votre bureau. Vous verrez apparaître une nouvelle icône que vous pourrez renommer à votre convenance. Cette méthode est rapide et efficace, idéale pour ceux qui utilisent fréquemment Google Docs et souhaitent gagner du temps.
A lire également : Alice Zimbra : résoudre les problèmes de connexion avec efficacité
Plan de l'article
Création d’un raccourci Google Docs sur le bureau de votre ordinateur
Pour créer un raccourci Google Docs sur le bureau, suivez ces étapes simples et rapides. Ouvrez Google Chrome, le navigateur web le plus couramment utilisé pour cette tâche. Connectez-vous à votre compte Google et ouvrez Google Docs. Une fois sur la page d’accueil de Google Docs, cliquez sur l’icône à trois points verticaux située en haut à droite de la fenêtre du navigateur.
Dans le menu déroulant, sélectionnez l’option ‘Plus d’outils’, puis cliquez sur ‘Créer un raccourci’. Une fenêtre popup apparaîtra, vous demandant de confirmer la création du raccourci. Cochez la case ‘Ouvrir dans une nouvelle fenêtre’ si vous souhaitez que Google Docs s’ouvre dans une fenêtre distincte à chaque utilisation. Cliquez ensuite sur ‘Créer’.
A lire également : 3039 : Décryptage de ce phénomène en ligne
- Pour les utilisateurs de systèmes d’exploitation Windows et macOS, le raccourci sera automatiquement ajouté à votre bureau.
- Pour les utilisateurs de Chrome OS, le raccourci apparaîtra dans le lanceur d’applications.
- Quant aux utilisateurs de systèmes mobiles tels qu’iOS et Android, il est possible d’ajouter Google Docs à l’écran d’accueil en utilisant les fonctionnalités intégrées des navigateurs mobiles.
En suivant ces instructions, le raccourci Google Docs sera facilement accessible depuis le bureau de votre ordinateur. Cette méthode permet un accès rapide et optimisé à vos documents, facilitant ainsi la gestion de vos tâches quotidiennes.
Personnalisation de l’icône du raccourci pour un accès plus intuitif
La personnalisation de l’icône du raccourci permet d’optimiser l’accès à Google Docs. Pour ce faire, commencez par localiser le raccourci Google Docs sur votre bureau. Faites un clic droit sur l’icône et sélectionnez ‘Propriétés’ dans le menu contextuel. Sous l’onglet ‘Raccourci’, cliquez sur le bouton ‘Changer d’icône’.
Une fenêtre s’ouvrira, vous permettant de choisir parmi une liste d’icônes prédéfinies ou d’importer une image personnalisée. Pour une meilleure visibilité, privilégiez une image au format .ico. Si vous n’avez pas d’icône spécifique, de nombreuses bibliothèques en ligne proposent des options gratuites et payantes.
Voici les étapes résumées pour personnaliser l’icône :
- Faites un clic droit sur l’icône Google Docs.
- Sélectionnez ‘Propriétés’.
- Accédez à l’onglet ‘Raccourci’.
- Cliquez sur ‘Changer d’icône’.
- Choisissez une icône prédéfinie ou importez-en une nouvelle.
En optant pour une icône distinctive, vous facilitez l’identification rapide de Google Docs parmi les autres raccourcis présents sur votre bureau. Cette étape de personnalisation peut sembler anodine, mais elle contribue à une meilleure organisation visuelle de votre espace de travail.
N’oubliez pas de valider vos modifications en cliquant sur ‘OK’ dans toutes les fenêtres ouvertes. Le nouvel aspect de l’icône sera ainsi immédiatement visible. La personnalisation de l’icône du raccourci Google Docs n’est pas seulement une question d’esthétique, c’est une démarche visant à améliorer votre efficacité au quotidien.
Utilisation et gestion efficace de vos documents Google Docs via le raccourci
L’ajout d’un raccourci Google Docs sur votre bureau offre une rapidité d’accès inégalée pour la gestion de vos documents. En un simple double-clic, vous pouvez accéder directement à l’application, contournant ainsi les étapes fastidieuses d’ouverture du navigateur.
L’intégration de Google Docs avec Google Drive permet une synchronisation automatique de vos fichiers, garantissant que vos documents sont toujours à jour et accessibles depuis n’importe quel appareil. Utilisez la fonction de sauvegarde et synchronisation pour sécuriser vos données et les rendre disponibles en ligne, même en cas de défaillance matérielle.
Pour une gestion optimale de vos fichiers, adoptez les bonnes pratiques suivantes :
- Organisez vos documents en dossiers spécifiques sur Google Drive.
- Utilisez des noms de fichiers explicites pour une identification rapide.
- Exploitez les fonctionnalités de glisser-déposer pour réorganiser vos documents facilement.
Google Docs s’intègre parfaitement avec d’autres applications de la suite Google, telles que Google Sheets et Google Forms. Cette interopérabilité simplifie le travail collaboratif et l’échange de données entre différents formats de documents. Le raccourci sur votre bureau devient ainsi un point d’entrée centralisé pour toutes vos activités de rédaction et de gestion documentaire.
N’oubliez pas d’activer les notifications pour rester informé des modifications en temps réel effectuées par vos collaborateurs. Cela garantit une coordination fluide et une meilleure réactivité dans vos projets professionnels.
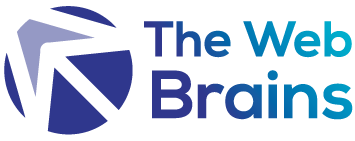
-
SEOil y a 10 mois
Signification de SEM et son impact sur le marketing digital
-
Informatiqueil y a 10 mois
Accès à Google Sheets : méthodes et astuces pratiques
-
Marketingil y a 8 mois
Stratégies efficaces pour accroître sa notoriété en ligne
-
SEOil y a 10 mois
Les bases du référencement SEO et son importance




















