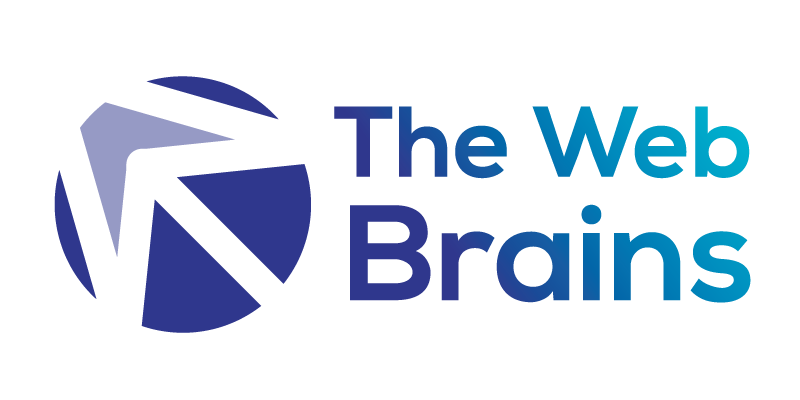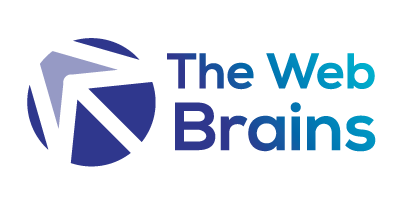Parfois, ajuster un tableau dans un document Word peut sembler une tâche ardue, mais quelques étapes simples peuvent rendre le processus fluide et efficace. Le formatage précis d’un tableau améliore non seulement l’apparence de votre fichier, mais aussi sa lisibilité.
Commencez par insérer votre tableau et ajustez ses dimensions pour qu’il s’adapte parfaitement à la page. Assurez-vous que les colonnes et les lignes sont équilibrées, ce qui peut nécessiter un redimensionnement manuel. Utiliser les outils de mise en forme de Word permet de peaufiner les bordures, les ombres et les couleurs, garantissant un rendu professionnel et harmonieux.
Préparer le tableau pour l’ajustement
Avant de procéder à l’ajustement d’un tableau dans Word, il faut préparer soigneusement celui-ci en s’appuyant sur plusieurs fonctionnalités clés.
Insertion et structuration
L’onglet ‘Insertion’ permet d’ajouter un tableau dans votre document Word. Une fois inséré, il faut structurer les informations de manière lisible. Les tableaux dans Word offrent la possibilité de :
- Fractionner des cellules pour diviser une cellule en plusieurs parties
- Fusionner des cellules pour regrouper des informations
Ces options facilitent la mise en forme et la clarté des données, rendant le tableau plus compréhensible.
Manipulation des cellules et calculs
Word ne se limite pas à l’insertion de tableaux. Le logiciel inclut aussi des outils pour effectuer des calculs simples directement dans le tableau. Par exemple, vous pouvez utiliser la fonction ‘Calculs dans un tableau’ pour automatiser certaines opérations de base telles que les sommes ou les moyennes.
| Fonctionnalité | Description |
|---|---|
| Insertion | Ajouter des tableaux dans Word via l’onglet dédié |
| Fusion de cellules | Regrouper des informations dans un tableau |
| Fraction de cellules | Diviser une cellule en plusieurs parties |
| Calculs dans un tableau | Effectuer des calculs simples directement dans un tableau |
Optimisation et mise en forme
Pour finaliser la préparation, ajustez la largeur des colonnes et la hauteur des lignes afin que le tableau s’intègre harmonieusement à la page. Utilisez les options de mise en forme disponibles sous l’onglet ‘Création’ pour améliorer l’esthétique, en appliquant des styles et des bordures appropriés. Une bonne préparation du tableau assure non seulement une meilleure présentation mais facilite aussi son ajustement ultérieur sur la page.
Utiliser les outils de mise en page de Word
Mise en page et habillage du texte
L’onglet ‘Mise en page’ de Word offre une panoplie d’options pour positionner précisément votre tableau. Sélectionnez le tableau, puis explorez les options de l’onglet pour ajuster les marges, l’orientation et les dimensions. Utilisez l’option ‘Habillage du texte’ pour définir comment le texte se dispose autour du tableau. Cela permet de fluidifier la lecture et d’intégrer harmonieusement les données dans le document.
Personnalisation et mise en forme graphique
Pour améliorer l’esthétique de votre tableau, exploitez les fonctionnalités de ‘Personnalisation’. Dans l’onglet ‘Création’, choisissez parmi une variété de styles prédéfinis ou créez des styles personnalisés en modifiant les couleurs, les bordures et les arrière-plans. La ‘Mise en forme graphique’ est essentielle pour rendre les tableaux plus lisibles et attrayants. Appliquez des couleurs contrastées et des bordures claires pour distinguer les différentes sections.
Mise en page Web
Si votre document est destiné à une diffusion numérique, la ‘Mise en page Web’ garantit que votre tableau conserve son intégrité sur différents supports. Cette fonctionnalité de Word permet d’adapter automatiquement la disposition du tableau en fonction de la taille de l’écran, assurant ainsi une lecture optimale sur ordinateurs, tablettes et smartphones.
Optimiser l’affichage du tableau sur une page
Préparation et ajustement du tableau
Avant de débuter l’ajustement, préparez votre tableau en utilisant les fonctionnalités de Word. L’onglet ‘Insertion’ permet d’ajouter un tableau en quelques clics. La fusion de cellules regroupe des informations essentielles, tandis que la fraction de cellules divise une cellule en plusieurs parties pour plus de précision. Word supporte aussi les calculs dans un tableau, simplifiant ainsi les opérations directement dans le document.
Utilisation des outils de mise en page
Pour un affichage optimal, utilisez les outils de mise en page de Word. L’onglet ‘Mise en page’ permet de définir les marges et d’ajuster la largeur des colonnes. L’option ‘Habillage du texte’ contrôle la disposition du texte autour du tableau, évitant les chevauchements et améliorant la lisibilité. Profitez des options de personnalisation dans l’onglet ‘Création’ pour styliser votre tableau avec des couleurs et des bordures.
Intégration avec d’autres logiciels
Microsoft facilite l’intégration de Word avec Excel et Power BI. Le copier-coller permet de déplacer des données entre Word et Excel sans altérer la mise en forme. Excel, en tant que tableur, supporte les tableaux complexes que vous pouvez ensuite insérer dans Word. Power BI, quant à lui, s’intègre avec Excel pour des analyses de données approfondies, que vous pouvez aussi présenter dans Word.
Pour plus de détails sur chaque étape, consultez les guides spécifiques dans l’aide de Microsoft Word.