Ajustement d’un tableau sur une page Word : méthodes et astuces

Modifier un tableau sur une page Word peut sembler simple, mais quelques astuces permettent d’optimiser ce processus. Les outils de mise en forme et de disposition offrent des options variées pour ajuster les colonnes, les lignes et les marges. Une bonne utilisation de ces fonctionnalités assure une présentation claire et professionnelle.
Pour ajuster efficacement un tableau, pensez à bien connaître les options de redimensionnement automatique et les raccourcis clavier. Par exemple, la fonctionnalité ‘Ajuster au contenu’ permet d’adapter la taille des cellules au texte, tandis que les raccourcis simplifient la navigation et la modification rapide. Ces méthodes garantissent un gain de temps significatif.
A lire aussi : azerty vs qwerty : quel clavier pour quel usage ?
Plan de l'article
Techniques de redimensionnement des tableaux dans Word
Microsoft Word gère efficacement les tableaux grâce à des outils intégrés dans le ruban. Utilisez les Outils de table pour accéder aux fonctionnalités de Conception de la table et de Mise en page. Ces options permettent de modifier les lignes, les colonnes et les cellules selon vos besoins.
A lire également : Récupérer tous mes fichiers : astuces et outils pour une récupération efficace
Redimensionnement automatique
Pour ajuster la taille des cellules au contenu, sélectionnez votre tableau. Sous l’onglet Disposition, dans le groupe Taille des cellules, cliquez sur Ajuster au contenu. Cette option redimensionne automatiquement les cellules en fonction de la longueur du texte.
Utilisation des raccourcis clavier
Les raccourcis clavier simplifient la gestion des tableaux. Voici quelques commandes utiles :
- Ctrl + A : sélectionner l’ensemble du tableau.
- Alt + Maj + flèches : déplacer les lignes ou les colonnes.
- Ctrl + Tab : insérer une tabulation dans une cellule.
Fusion et fractionnement des cellules
La fusion et le fractionnement des cellules offrent une flexibilité supplémentaire. Pour fusionner des cellules, sélectionnez les cellules souhaitées, puis cliquez sur Fusionner les cellules dans l’onglet Disposition. Pour fractionner une cellule, sélectionnez-la, puis cliquez sur Fractionner les cellules.
Ces techniques permettent de structurer efficacement vos données et d’améliorer la lisibilité de vos documents. Considérez-les comme des outils essentiels pour une présentation professionnelle et soignée.
Optimisation de la mise en page des tableaux
L’optimisation de la mise en page des tableaux dans Word se révèle une tâche essentielle pour garantir une présentation claire et professionnelle. Utilisez les options de mise en page web pour adapter vos tableaux à différents formats d’écran. Cette fonctionnalité permet une fluidité d’affichage, surtout lors de consultations sur des appareils mobiles.
Habillage du texte
L’habillage du texte améliore l’intégration des tableaux au sein du document. Pour activer cette option, sélectionnez votre tableau et accédez à l’onglet Outils de tableau, puis cliquez sur Habillage du texte. Vous pouvez choisir parmi plusieurs options d’habillage :
- En ligne avec le texte
- Autour
- Devant
- Derrière
Alignement et trame de fond
L’alignement dans Word s’ajuste facilement. Déplacez votre tableau en utilisant les options d’alignement situées dans l’onglet Disposition. Vous pouvez centrer, aligner à gauche ou à droite selon le contexte. Pour ajouter une trame de fond, sélectionnez le tableau, puis choisissez une couleur ou un motif dans le menu Conception.
Styles de tableau
Word propose des styles de tableau prédéfinis pour une mise en forme rapide et cohérente. Naviguez jusqu’à l’onglet Outils de tableau et explorez les différentes options de style. Ces styles appliquent des bordures, des couleurs et des polices de manière uniforme, facilitant ainsi la lecture et l’esthétique du document.
Ces techniques d’optimisation permettent de structurer vos informations de manière efficace tout en garantissant une présentation harmonieuse. Utilisez-les pour améliorer l’impact visuel de vos documents et pour une gestion simplifiée de vos tableaux.
Astuces pratiques pour un ajustement parfait
Utilisation des calculs et formules
Word ne se limite pas simplement à la présentation des données. Il permet aussi d’intégrer des calculs et des formules directement dans les tableaux. Pour insérer une formule, placez le curseur dans la cellule souhaitée, accédez à l’onglet Disposition sous Outils de tableau, puis cliquez sur Formule. Cela s’avère particulièrement utile pour les calculs simples et les totaux.
Tris et bordures
Pour une organisation optimale des données, utilisez la fonction Tri. Sélectionnez votre tableau, allez dans l’onglet Disposition, puis cliquez sur Tri pour trier les lignes en fonction des valeurs de vos colonnes. Les bordures peuvent aussi être ajustées pour améliorer la lisibilité. Rendez-vous dans l’onglet Conception pour modifier l’apparence des bordures en ajustant leur style, couleur et épaisseur.
Collage spécial et objets liés
Word propose le collage spécial pour intégrer des tableaux Excel avec une mise à jour dynamique des données. Après avoir copié votre tableau Excel, utilisez le raccourci Ctrl+Alt+V dans Word et choisissez Objet lié ou Objet incorporé. Un objet lié permet une synchronisation des données entre Excel et Word, mise à jour en temps réel.
Ces astuces permettent d’optimiser l’utilisation des tableaux dans Word, offrant ainsi une gestion plus fluide et intuitive des données. Elles favorisent aussi une présentation soignée, essentielle pour des documents professionnels de qualité.
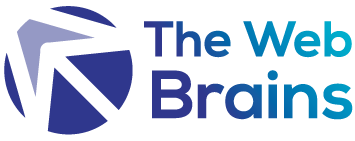
-
SEOil y a 10 mois
Signification de SEM et son impact sur le marketing digital
-
Informatiqueil y a 10 mois
Accès à Google Sheets : méthodes et astuces pratiques
-
Marketingil y a 8 mois
Stratégies efficaces pour accroître sa notoriété en ligne
-
Informatiqueil y a 10 mois
Conversion de fichier Excel en Google Sheet : étapes et astuces




















